Прогресс не стоит на месте. Мало того, за скоростью развития компьютерной техники и ее возможностей на сегодняшний день трудно угнаться. Компьютеры, сканеры, принтеры и т.д. активно вошли и обосновались в нашей жизни. Неограниченные возможности современной техники решают многие задачи, экономя драгоценное время человека.
Необходимость возможности переадресации информации с принтера на удаленный компьютер (будь это серверная система или обычная «операционка»), бесспорно, очень удобна и необходима в рабочем процессе, но многие уже столкнулись с проблемой настройки этой рабочей связки.
К сожалению, нет универсального драйвера для всех принтеров, поэтому приходится просто добавлять драйвера принтеров на сервер.
Как решить эту проблему? Разберем последовательность действий:
1. В параметрах, локальных ресурсах rdp-соединения должна стоять галочка на Принтеры.
Открываем подключение к рабочему столу – Показать параметры, закладка Локальные ресурсы, раздел Локальные устройства и ресурсы. Принтеры – Поставить галку.
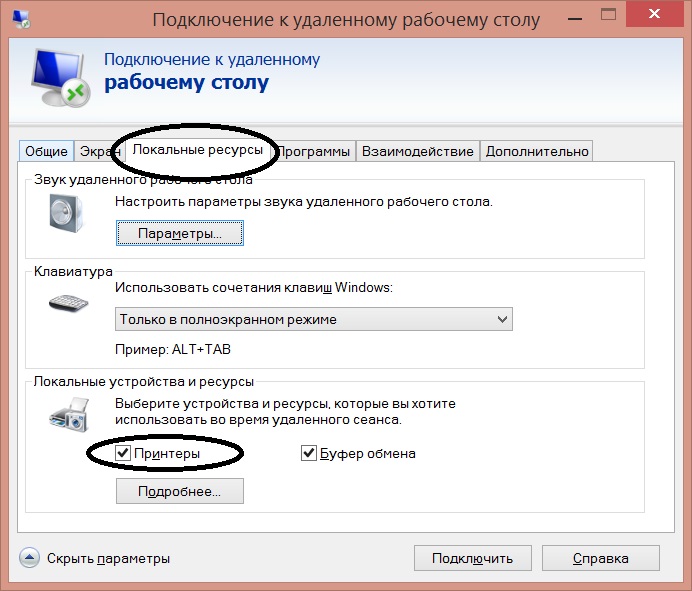
Если после этих изменений ничего не произошло, то необходимо добавить принтер вручную.
Для этого надо определить какой принтер у вас установлен.
На локальной машине заходим в «Устройства и принтеры» и смотрим, какие принтеры установлены, и для каких необходима установка драйвера.
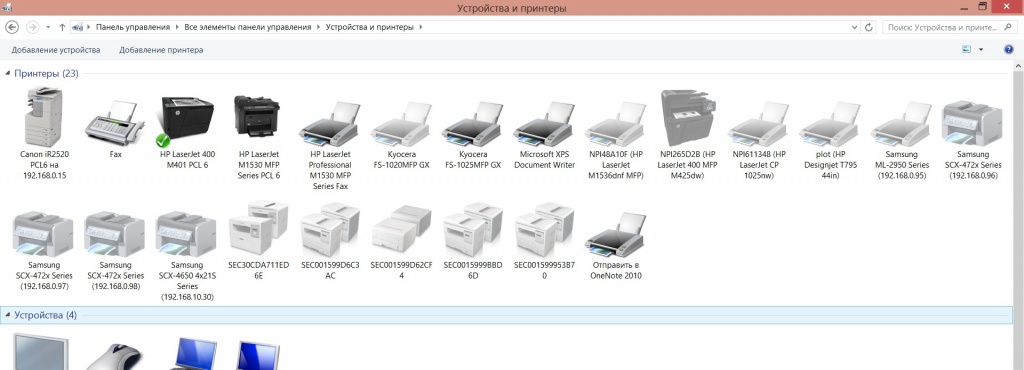
Запоминаем название принтера и идем на удаленный сервер.
На удаленном сервере:
1. Скачиваем драйвер принтера на сервер.
2. Так же заходим в Устройства и принтеры и жмем кнопку «Добавление принтера».
![]()
3. Выбираем «Нужный принтер отсутствует в списке».
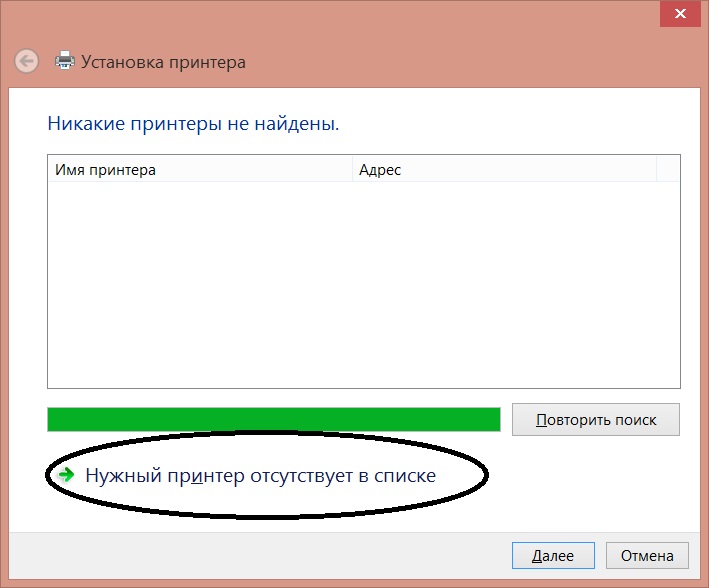
4. Выбираем: Добавить локальный или сетевой принтер с параметрами, заданные вручную, жмем Далее.
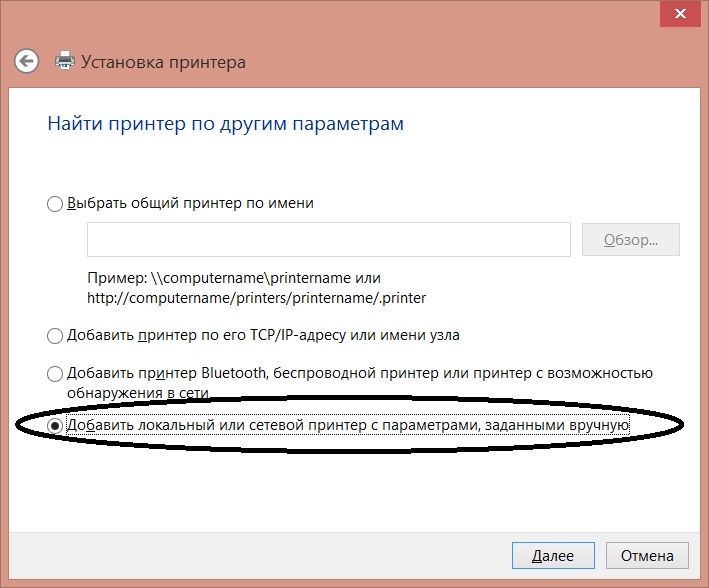
5. Оставляем: «Использовать существующий порт» по умолчанию и жмем «Далее»:
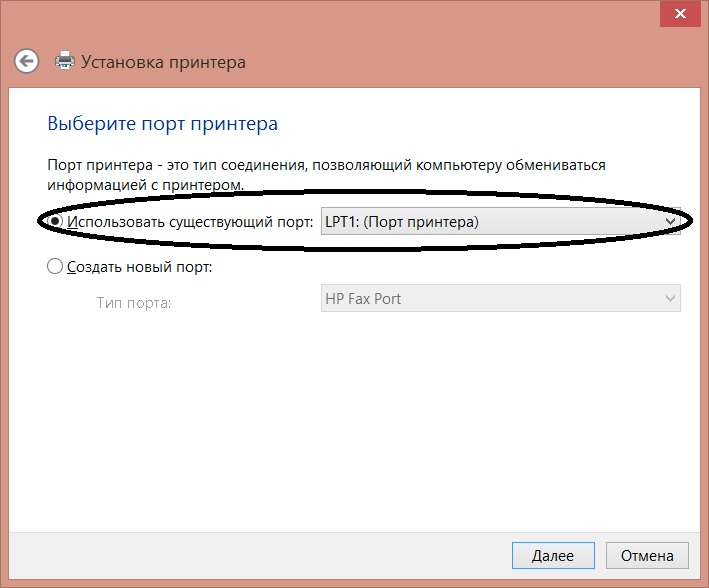
6. Выбираем пункт меню «Установить с диска».
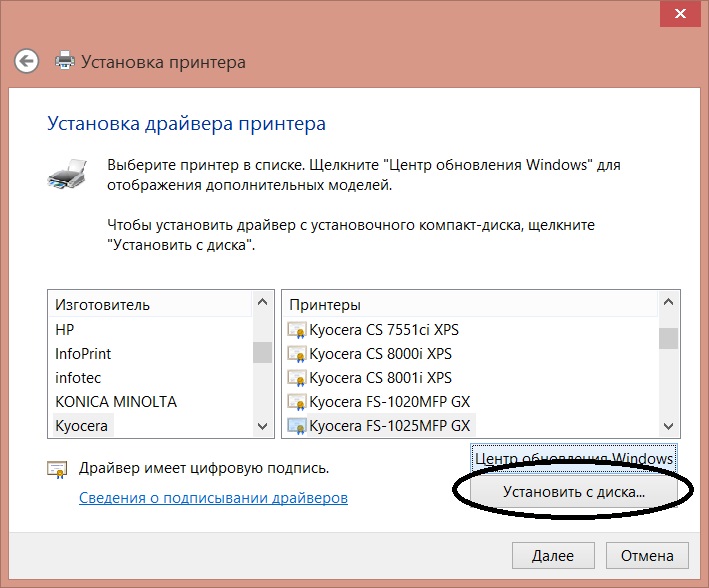
7. Выбираем «Обзор».
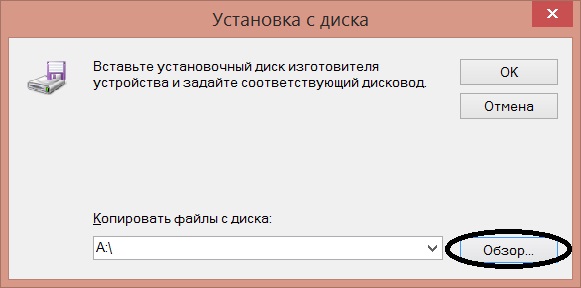
8. Выбираем файл с драйверами и жмем «Открыть».
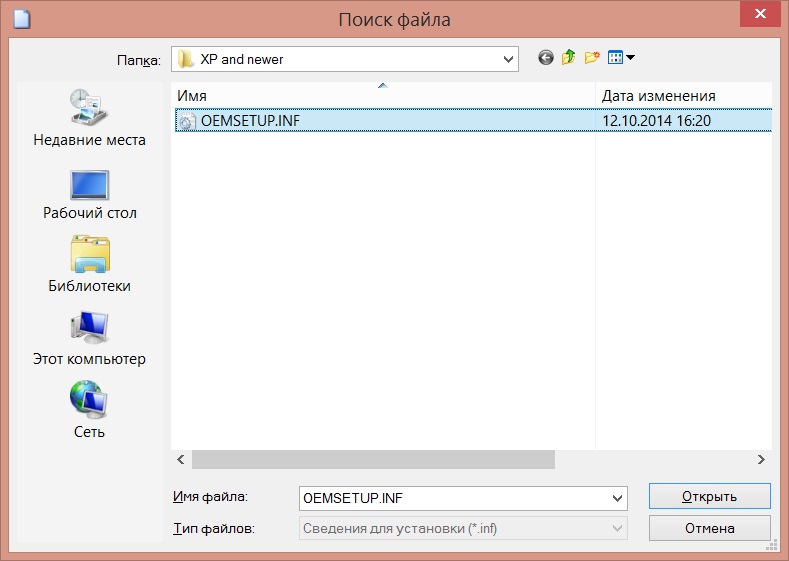
9. Жмем «ОК».
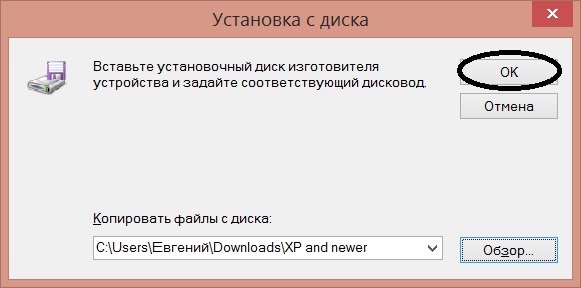
10. В открывшемся окне выбираем наш принтер или драйвер и жмем «Далее».
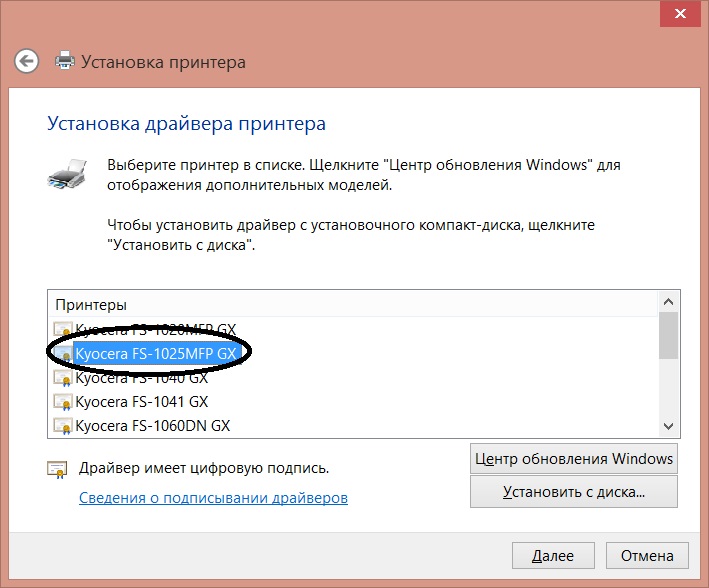
11. Потом все время «Далее».
12. После чего в окне Устройства и принтеры находим наш созданный принтер и удаляем его.
13. Сделав необходимые манипуляции, ВАЖНО выйти из удаленки и войти в неё повторно. После чего Вы получите переадресованый принтер с вашего ПК.
ЕСЛИ У ВАС РАЗНЫЕ по битности системы (64 или 32), то необходимо на локальном ПК и сервере установить драйвера для всех битностей.
Напомню, как производить установку:
1. Заходим в Устройства и принтеры, находим наш принтер и жмем на него правой кнопкой мыши и выбираем «Свойства принтера».
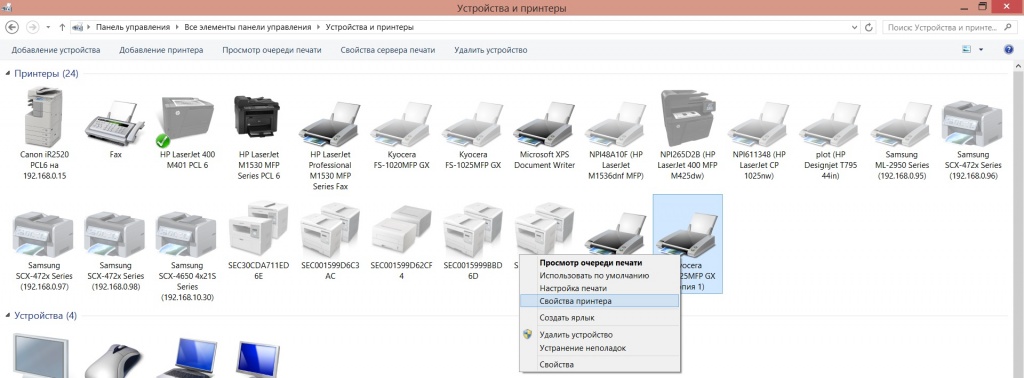
2. Идем в закладку Доступ и выбираем «Дополнительные драйверы».
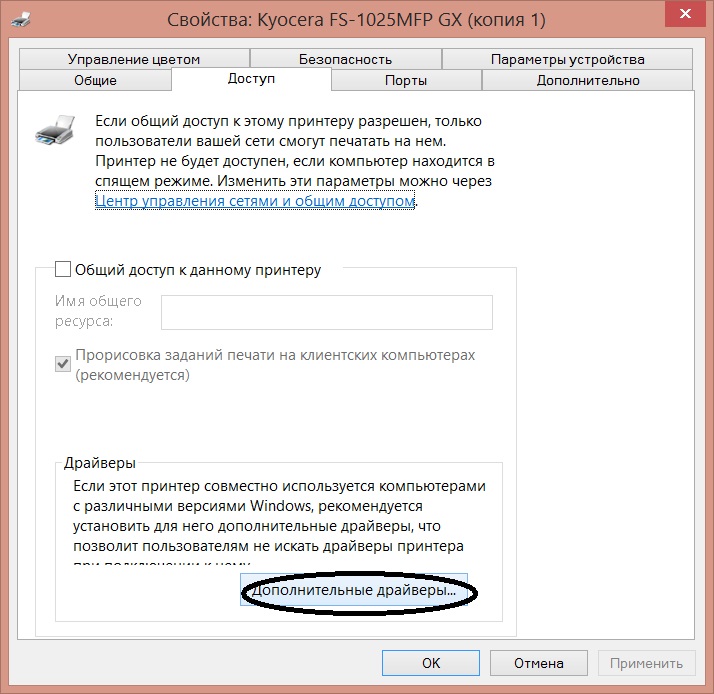
3. В списке ставим галку напротив нашей битной системы и жмем «ОК».
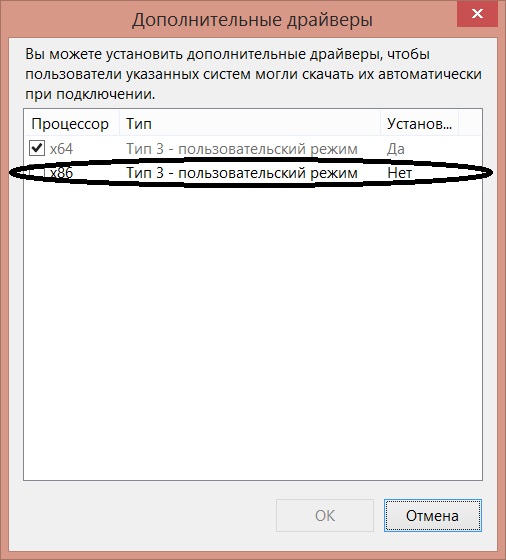
4. Выбираем Тип системы, откуда взять драйвера и жмем «Далее».
5. Повторяем то же самое на сервере.
6. Сделав необходимые манипуляции, ВАЖНО выйти из удаленки и войти в неё повторно.
Теперь переадресация принтера с ПК настроена. Надеемся, эта статья помогла решить Вашу проблему.
Если Вы сомневаетесь, что справитесь с установкой сами - звоните нам!
